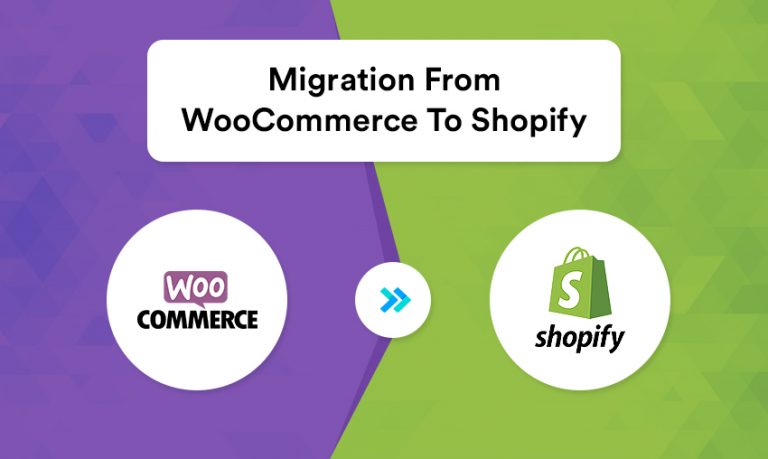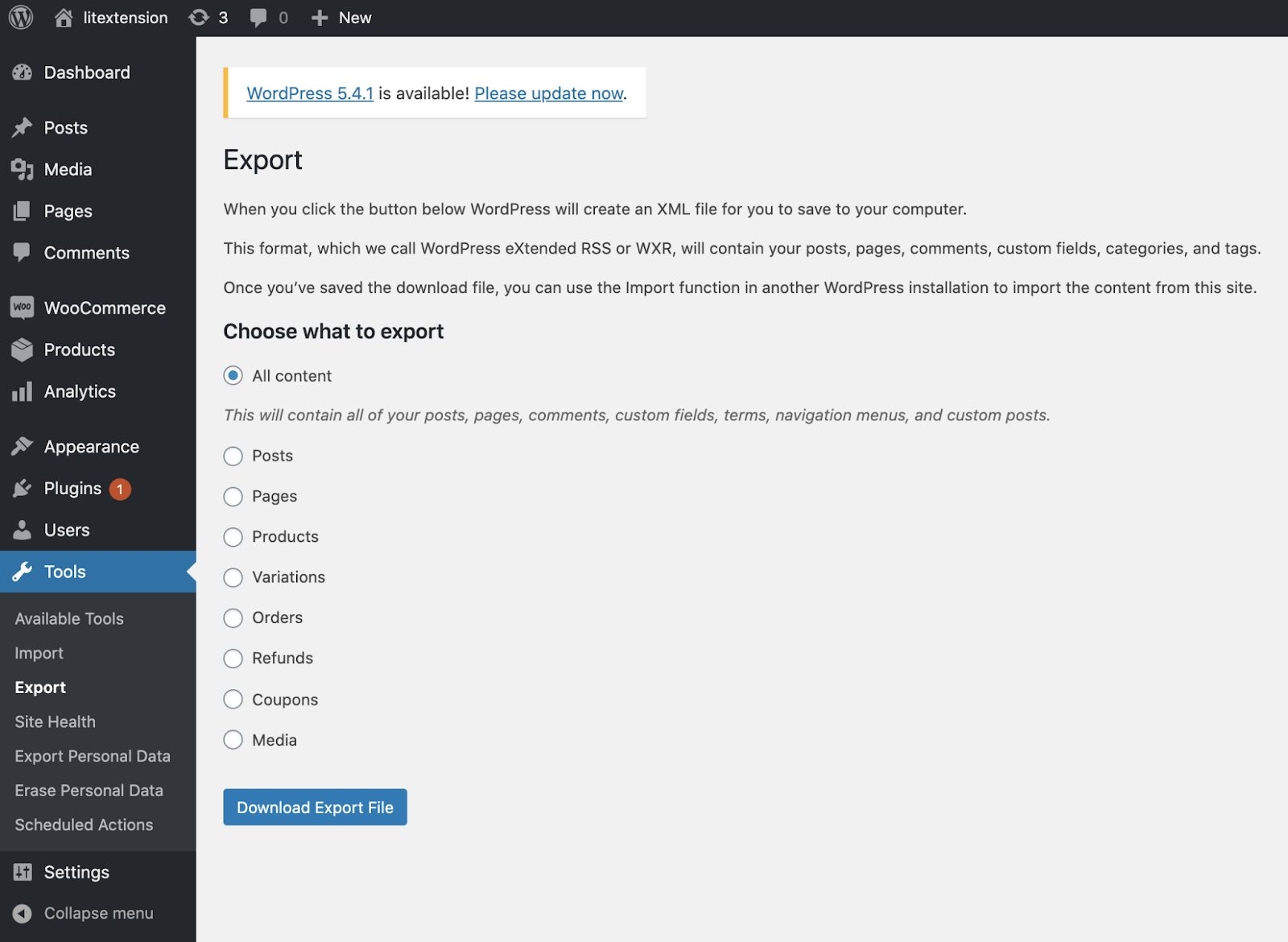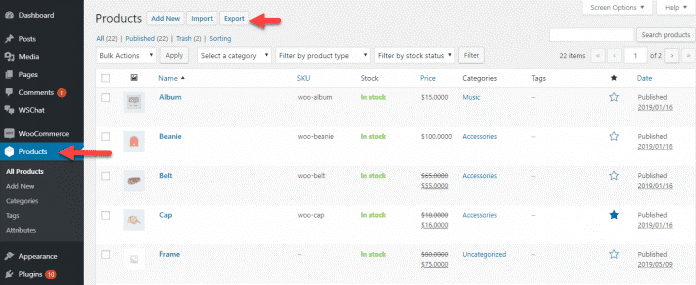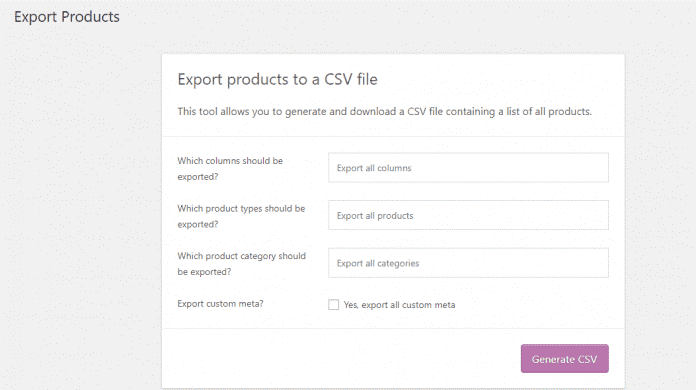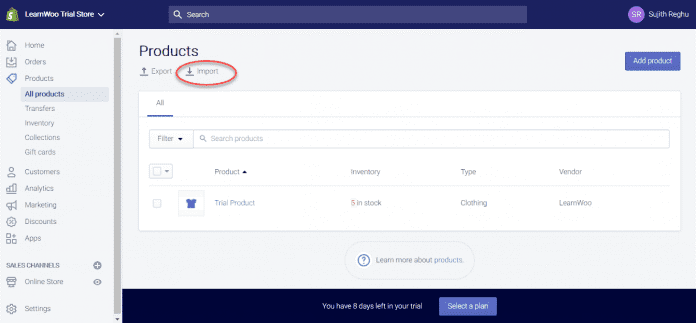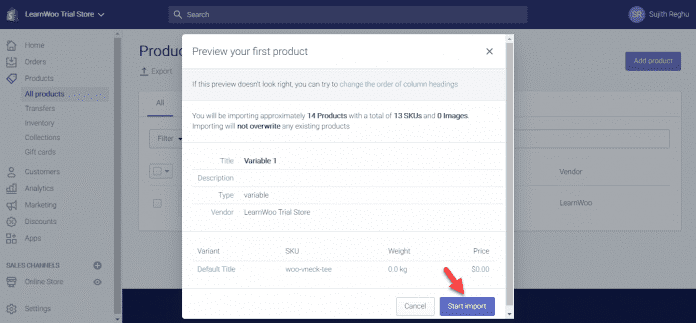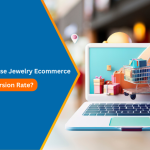Online shopping has become an indispensable part of the global retail framework.
From 2021, internet sales are consistently increasing from 19%, which is expected to rise to 29% by the year 2026.
These statistics clearly show the bright future of eCommerce platforms. However, to succeed in the eCommerce game, you need to use the platform you are most comfortable with.
If you are not comfortable using WooCommerce and feel that it is not meeting your requirement, then it is time to switch.
But, directly switching to Shopify is complicated; therefore, the more innovative solution would be to migrate from WoCommerce to Shopify. As WooCommerce and Shopify both have different databases, therefore make sure to understand the entire process prior to switching from WooCommerce to Shopify. Prior to writing this guide, we contacted our Woocommerce experts and learned the entire process from scratch.
In this guide, you will learn step by step how to migrate from WooCommerce to Shopify safely.
4 Steps to Migrate from WooCommerce to Shopify Using LitExtension
To help you easily understand the migration process, here is a list of simple steps to migrate from WooCommerce to Shopify.
Step 1 – Set up the source and target cart
Step 2 – Set up the migration
Step 3 – Complete migration
Step 4 – Shopify store go-live checklist
Let’s discuss each step comprehensively to understand the entire migration process.
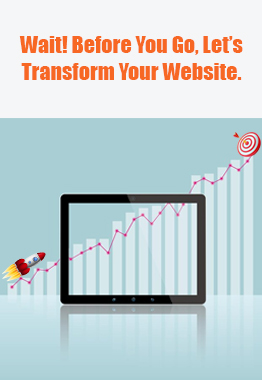
See How Our Experts Can Drive More Traffic to Your Website!
SEO: Boost your rankings and drive more organic traffic today!
Website Design/Development: Create a stunning website that converts visitors into customers.
Paid Media: Reach the right audience at the right time with expertly managed paid media.
1. Backup the Database of WooComemrce Store to Secure the Database
If you are planning to migrate the data using LitExtension, you can be worried about the data distortion and edit the source store. Therefore, you don’t require to back up the data prior to migration. However, if you want to back up your data, follow these steps.
In case you still want to back up your data, here is how to do it:
- Navigate to the WooCommerce store back-end, go to” Tools” > “Export”. Export your website content as your pages, posts, comments, and custom fields directly to XML files. Choose the field you would like to export if you don’t want to export your content.
The XML files will save and download once you click on “Download Export File”.
The XML file will compress your data using the default function. Some WooCommerce plugins (both free and paid versions) will assist you if you want to go further, such as exporting products with images.
2. Time to Setup a New Shopify Store
Once you gather all the files, the next step is to create a new Shopify home and start your migration.
- The initial step is to sign up for an account on the Shopify website. Just enter your email address, password, and store name. Make sure your store name is unique.
- You need to add information about your new store as well as shown below.
After filling up the information, you will be redirected to the Shopify dashboard and migrate from WooCommerce to Shopify.
You can use the tool provided by LitExtension to automatically, accurately, and securely migrate all of your data between two eCommerce platforms. There are only 3 easy steps in the migration process, and no technical knowledge is needed.
Use one migration solution to assign the task to professionals if you are too busy to do the migration yourself. LitExtension will take care of everything in a cost-effective way.
After filling up the complete information, navigate straight to the dashboard where you can migrate from WooCommerce to Shopify.
Let’s talk about the manual data migration from WoomCommerce to Shopify.
#1. Manual Data Migration from WooCommerce to Shopify
Manual data migration is time-consuming and free. As well as it is straightforward compared to other migration methods. Here are the steps you can follow to migrate from WooCommerce to Shopify manually.
Step 1: Export Data From WooCommerce
First, export your data, including your products, customers, and orders.
Start with exporting your data which includes order details, customer details, and products.
Go to the Products section on the WordPress admin panel.
Choose columns, categories, or product types for filtration for export from the new window that will appear when you will navigate to the admin panel.
Leave the fields empty if you are planning to migrate the entire data in one go. Include custom data for export via mentioned field. Once it is done, click on the Generate CSV button.
After clicking on the CSV, it will be directly downloaded to your computer.
Step 2: Import Products Directly To Shopify
Navigate to all products and click on the Import button
Then navigate to Shopify Admin and initiate importing your CSV file
Select the CSV file and click on the start import button.
Choose either the CSV downloaded from WooCommerce. After then, the Shopify importer will initiate products from the CSV file to your online store, and it will take some time. Once the import is over, find your listed products on your Shopify store.
Once you are done exporting via a CSV file, you will still need to migrate the product images. For that, upload images to the file pages of Shopify, and URLs will be directly generated for images automatically. Include these URLs in a CSV file and upload it on Shopify. Add the URLs in separate lines if you want to add multiple images.
As you have done manual export via CSV file, the product images will still remain there and won’t get migrated. For that, you require to upload product images to file pages of Shopify, and the URLs will generate images automatically.
Use the same procedure after importing products to import your customers’ and orders’ data. The order in which you migrate the data is crucial. As a result, you should do as it says.
However, there are some limitations to manual migration as well, which we will discuss in the next phase.
Limitations to Manual Migration from WooCommerce to Shopify
The following table contains the major limitations of WooCommerce to Shopify.
| Limitations | Explanation |
| Product Images Import | The product images will not be imported, and you will need to manually add them later, and that would not be a convenient way.
It will inconvenient to manually add each image as the product images won’t be imported directly. |
| Add dimensions manually | It’s possible that the products you import won’t have the dimensions you need to add separately to the product description. |
| Customer details may skip | There will be some customers or products skipped. If a customer’s personal information is repeated, only the most recent entry will be imported. |
| Install an additional application | In the file, the digital products will stay in unpublished status. Here, you will be needed to install a free application that comes with a digital download feature on Shopify. |
Ready to Migrate from WooCommerce to Shopify?
Regardless of your eCommerce store size, both Shopify and WooCommerce will surely help your business grow. Both of these platforms are surely different; however, they will fulfill the technical aspect of your store.
WooCommerce is more than a DIY tool that will prove to be good for tech-savvy users. Being a tech-savvy user, WooCommerce will be the best Do It Yourself (DIY) tool. On the other hand, if you don’t intend to get into nitty-gritty technical aspects, then Shopify is the best eCommerce tool. In terms of migration, you also have two options to select.
Use plugins or manually migrate from WooCommerce to Shopify. Both options have their pros and cons; therefore, choose according to your convenience. Being a Shopify web development company, you can reach out to us, and we will surely help you optimize your Woocommerce store. Along with migration services, we also offer Woocommerce SEO services, where we will help you optimize your store according to Google’s guidelines.