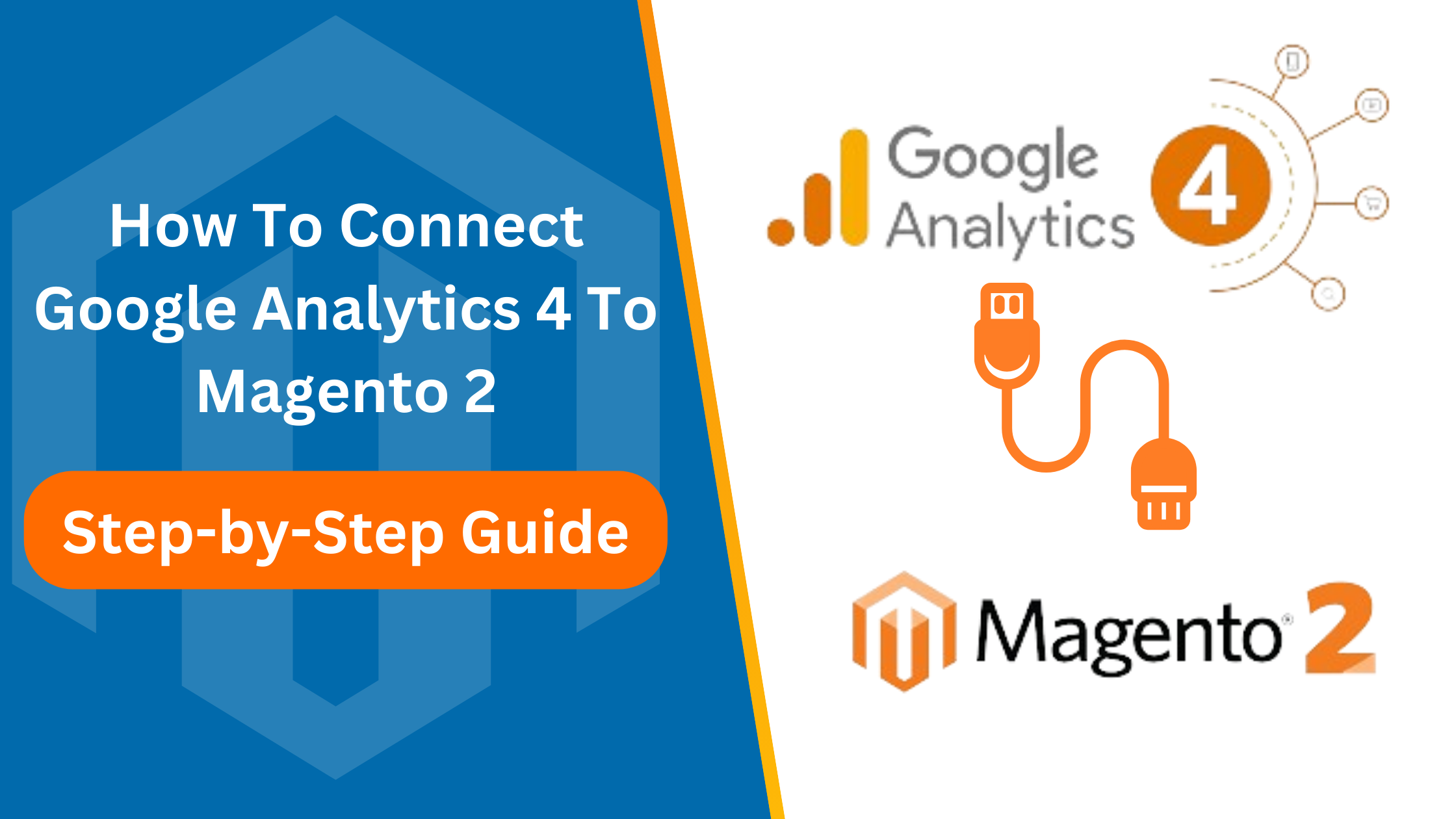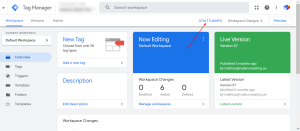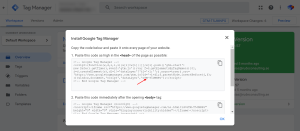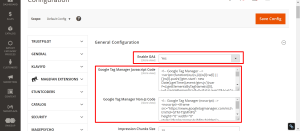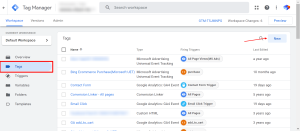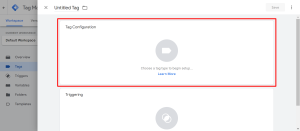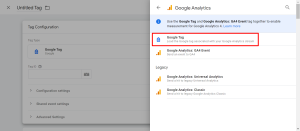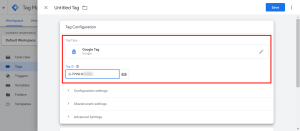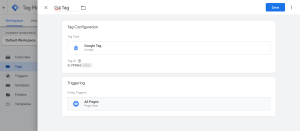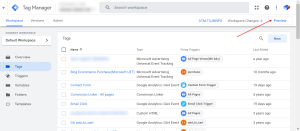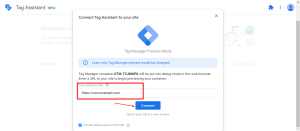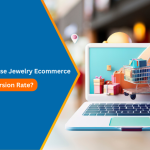Google Analytics 4 is the newest online analytics software. It improves Universal Analytics with more measurement, cross-device tracking, and data modeling flexibility. Connecting Google Analytics 4 to your Magento 2 store is extremely valuable for eCommerce businesses to gain actionable insights into customer behavior and campaign performance. With the help of expert Magento 2 development services, retailers can seamlessly implement Google Analytics 4 tracks to unlock a wealth of analytics data to drive growth.
Understanding Google Analytics 4
The latest Google Analytics, GA4, contains numerous enhancements and new features. GA4 focuses on event-based measurement over sessions and pageviews. It facilitates a more comprehensive examination of user interactions with websites and applications.
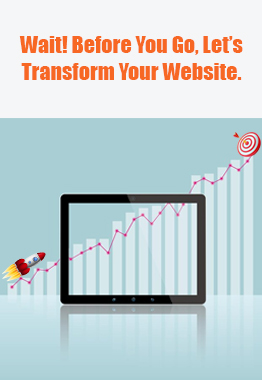
See How Our Experts Can Drive More Traffic to Your Website!
SEO: Boost your rankings and drive more organic traffic today!
Website Design/Development: Create a stunning website that converts visitors into customers.
Paid Media: Reach the right audience at the right time with expertly managed paid media.
Here are the key Google Analytics 4 features:
- Connecting user interactions across multiple devices via cross-device monitoring.
- Data modeling flexibility through the use of parameters and events to enable greater customization.
- Integrations with other Google products and services have been strengthened.
- Capabilities for machine learning to generate automated insights.
- Additional, comprehensive reporting to facilitate comprehension of customer journeys.Event-based tracking of user activities such as button pushes, downloads, video engagement, etc.
Another Google Analytics 4 features is that it simplifies multi-platform monitoring, ensures precise interaction data tracking, and provides actionable consumer behavior analytics by focusing on user events. GA4 offers a substantial improvement over Universal Analytics in terms of analytics for contemporary websites and applications.
Prerequisites
Let’s understand the few essential prerequisites and accounts that must be established before configuring the integration of Google Analytics 4 with a Magento 2 store:
- Magento 2 Store: You will require an actively deployed and configured Magento 2 store. Refer to Magento’s instructions to set up a new Magento 2 instance.
- Google Analytics Account: Create a free Google Analytics account. Then, create a property that is unique to your Magento store. This will produce an individual Measurement ID, which will be subsequently required.
- Access to Magento Admin Panel: In order to access your Magento 2 admin interface, you must have administrative privileges and the necessary credentials on hand.
- Basic GA Knowledge: Invest some time in acquiring a fundamental understanding of Google Analytics concepts and terminology, including events, dimensions, metrics, and user properties. This will significantly simplify GA4 configuration.
- Google Analytics 4 Plugin: Compile or acquire the official Google Analytics 4 monitoring module for Magento via the Magento Marketplace or Composer. This will facilitate monitoring by GA4.
- SSL Certificate: GA4 mandates that sites be accessed via HTTPS; therefore, an SSL certificate must be implemented on your Magento site.
By satisfying these essential prerequisites, you can seamlessly integrate Google Analytics 4 with your Magento store and commence capitalizing on robust analytics capabilities.
Step-by-Step Guide: How To Connect
Step 1 – Create a Google Tag Manager (GTM) Account and Container
Create a Google Tag Manager account and container by visiting the official website. If you are setting up your GTM account for the first time, then you should click on the Accounts tab and click on Create Account. Now, enter your Account Name and select your country. After that, enter a descriptive name for the Container name and select the Container type. Click on Create and agree to the Terms of Service to create your container.
You can refer to this guide to help you assist in how to create a GTM account and container. While establishing the account you might require the help of experts offering Magento 2 development services.
Step 2 – Install the Extension of Google Tag Manager 2
Now, search for a GTM extension on Google, and you can choose to install the extension that perfectly fits your needs. The essential thing to keep in mind is that the extension needs to follow the Google documentation regarding GA4 Enhanced eCommerce Configuration. Connecting the GTM with the GTM extension is easy and simple.
Step 3 – Connect the GTM Container with the Magento GTM Extension
Now, open your GTM number and click on the GTM ID number. Then, you will have to copy the GTM ID number from the code carefully. After copying the number, open your Magento GTM extension, click on Stores> Configuration> Sales> Google API> Google Tag Manager section, and paste the number.
Save the configuration, and now the GTM is connected to your Magento webshop. If you want to test it, then you can view the page source of your website and look for the GTM ID number. Besides, you can even install Tag Assistant Legacy Browser Extension to troubleshoot all the problems related to GTM installations.
Step 4 – Create a GA4 Configuration Tag in GTM
For this step, you’ll require GA4 property. Open the GTM container and the Tags section and click on the New button. Click on GA4 configuration tag types, and then you have to enter your GA4 Measurement ID number.
You will find the Measurement ID in the same place as the GA4 tracking code. Now, click on the Triggering section and select the trigger “All Pages”. Then, you need to name your tag “GA4 configuration” and click on Save.
Step 5 – Test your Connection in GTM Preview Mode
Your Google Analytics property is connected with your Magento website with GTM. If you want to test the connection, then open your GA4 property and check if you are receiving the traffic. Usually, GA4 requires some time to start displaying the traffic; however, you can test the connection by clicking on the Preview button in the GTM container.
Enter the website URL and click on Connect. As the GTM will open in another Tab, you should go to the GA4 property and open the DebugView interface in the Configure report. You’ll see a page_view event. Now, this page_view event happened because the GTM opened your website in another tab.
This means that Google Analytics is connected to your Magento website and is working perfectly fine.
Conclusion
Connecting Google Analytics 4 to your Magento 2 store is a highly valuable initiative to gain insights into your customers and business performance. With Google Analytics 4’s powerful new features like enhanced measurement, cross-device tracking, and flexible data modeling, retailers can unlock a wealth of analytics to understand user behavior across devices and channels. A Magento SEO company can leverage these insights to boost your store’s visibility and performance.
The customer intelligence gained from properly implementing GA4 tracking can be a game-changer. By leveraging the insightful reports and tools of Google Analytics 4, eCommerce businesses can pinpoint areas for optimization to boost conversions, lower acquisition costs, and ultimately drive revenue growth.